Contenidos.
POWER POINT: DISEÑO, ANIMACIÓN Y TRANSICIÓN DE
DIAPOSITIVAS
En las primeras guías de la estrategia
aprender en casa se realizaron diapositivas relacionadas con el covid 19 y la
pandemia mundial. Ahora deben crear diapositivas de temas más agradables.
Cada uno debe hacer cinco diapositivas sobre
un tema de ciencias naturales que le guste, con poco texto y buenas imágenes
de apoyo. Luego se deben utilizar las herramientas del programa para realizar
las animaciones.
La animación es un proceso utilizado para dar
la sensación de movimiento a imágenes, dibujos u otro tipo de objetos
inanimados diseñados previamente (figuras de plastilina, por ejemplo). Se
considera normalmente una ilusión óptica. Existen numerosas técnicas para
realizar animación que van más allá de los familiares dibujos animados.
Los cuadros se pueden generar dibujando,
pintando o fotografiando los minúsculos cambios hechos repetidamente a un
modelo de la realidad o a un modelo tridimensional virtual; también es
posible animar objetos reales.
Las transiciones son animaciones que marcan el paso de una
diapositiva a otra durante una presentación. También puedes incluir en la
presentación archivos multimedia de audio y vídeo, que puedes eventualmente
adaptar. Finalmente, puedes grabar una narración para acompañar la
presentación.
Efectos de animación en PowerPoint:
1. Efectos de entrada: puedes por ejemplo procurar que un objeto aparezca en
barrido, entre repentinamente en la diapositiva desde uno de los bordes o
aparezca dando rebotes.
2. Efectos de salida: puedes por ejemplo procurar que un objeto salga
precipitadamente de la diapositiva, desaparezca de la pantalla o salga de la
diapositiva con un efecto de espiral.
3. Efecto de énfasis: puedes por ejemplo aumentar o reducirse el tamaño de un
objeto, modificar su color o hacerlo girar alrededor de su centro.
4.Trayectorias de la animación: puedes utilizar estos efectos para desplazar
un objeto hacia arriba o hacia abajo, hacia la izquierda o hacia la derecha o
según una trayectoria circular o en forma de estrella (entre otras
trayectorias).
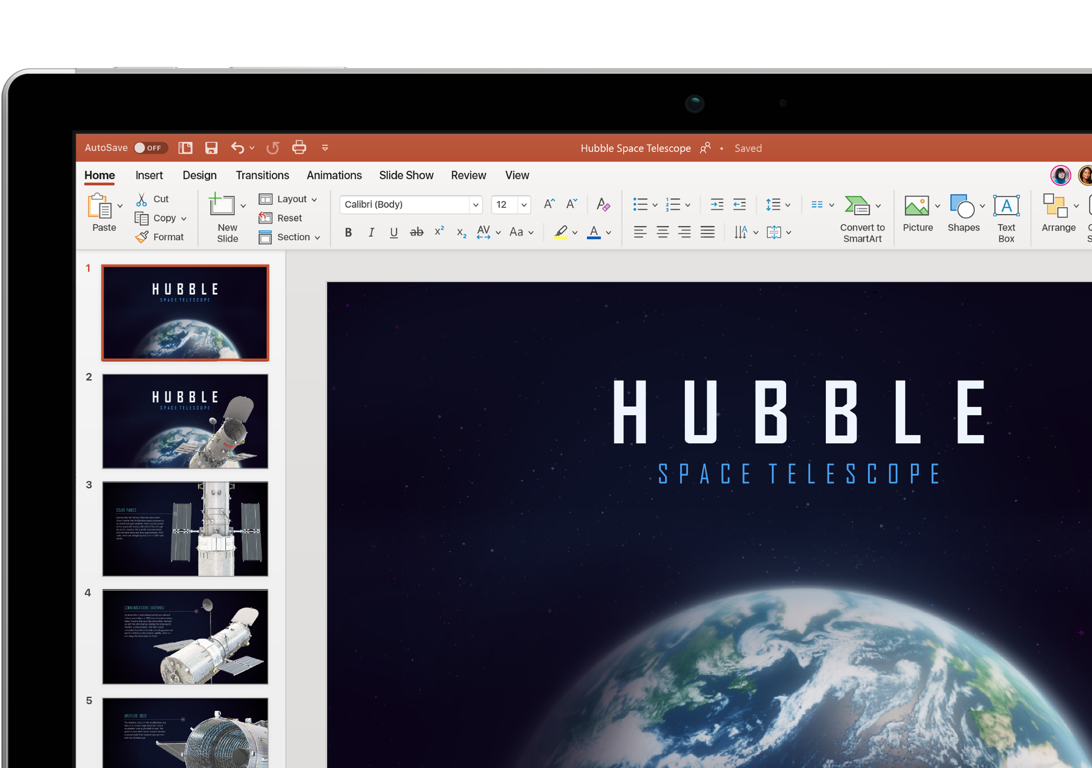
Puedes utilizar una
animación sola o combinar varios efectos. Puedes por ejemplo procurar que una
línea de texto entre repentinamente sobre la diapositiva por la izquierda
mientras que aumenta el tamaño aplicándole un efecto de principio de entrada
de desvanecimiento y un efecto de énfasis de aumentar y hundir. Si se quiere ver el efecto de
animación en varias diapositivas, seleccione las diapositivas que contienen
el efecto y oprima el botón vista Previa de Animación en la Barra de Herramientas Clasificación de Diapositivas
Utilice el Panel de Esquema para organizar y desarrollar el
contenido de la presentación. Puede escribir todo el texto de la presentación
y reorganizar las Listas de Viñetas, los párrafos y las diapositivas.
Panel de Diapositivas:
En el panel de diapositivas se muestra el aspecto que tiene el
texto en las diapositivas. Se pueden agregar gráficos, películas, sonidos,
crear hipervínculos e incluir animaciones en diapositivas individuales.
Para simplificar el diseño con las animaciones, aplique un
efecto de animación estándar e integrado a los elementos de todas las
diapositivas, a diapositivas seleccionadas en el patrón de diapositivas, o a
los diseños de diapositivas personalizadas en la vista Patrón de
diapositivas.
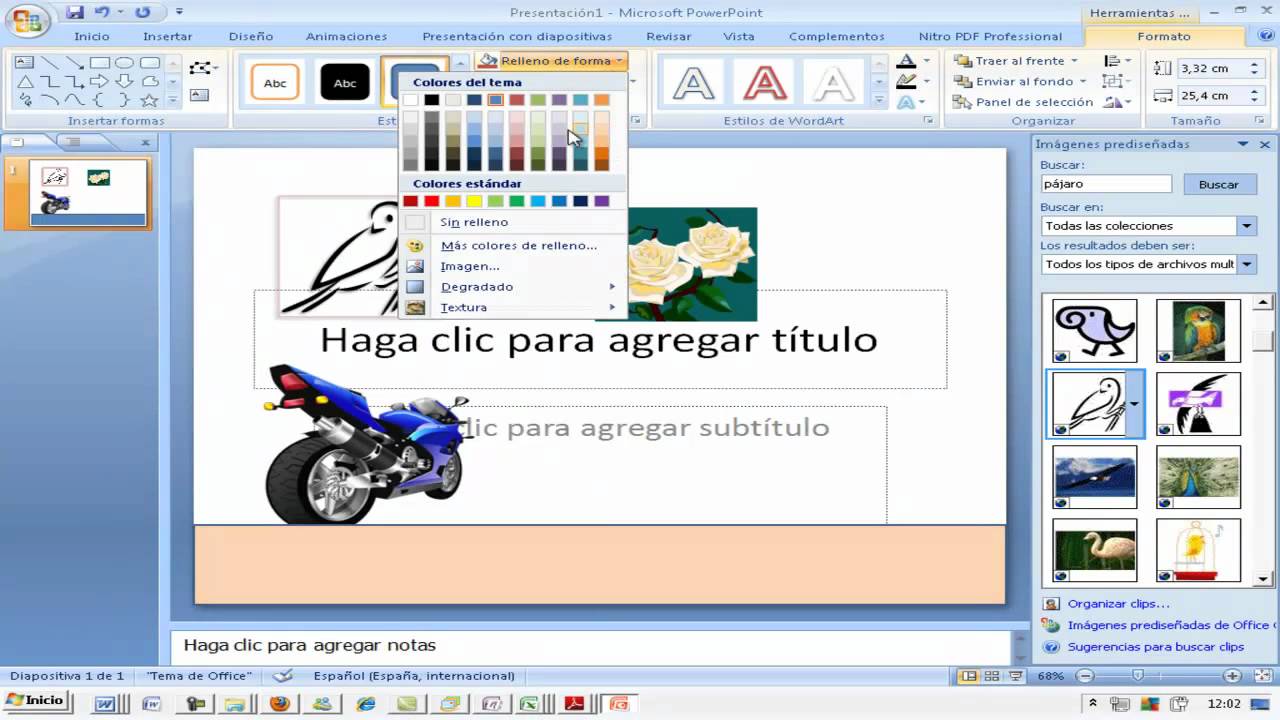
Aplicar un efecto de animación estándar a texto o a un objeto
1.
Haga clic en el texto u objeto que desea animar.
2.
En la ficha Animaciones, en el grupo Animaciones, seleccione el efecto de
animación que desee en la lista Animar. Aparecerá la primera diapositiva
ocupando toda la pantalla: para pasar a la siguiente deberá pulsar con el
botón izquierdo del ratón en cualquier sitio de la misma o bien sobre el menú
desplegable que ofrece distintas opciones (Seguir, Ir a, etc.). Resulta
especialmente interesante la opción de la Pluma, que podrá seleccionar en
Opciones del Puntero, para poder escribir en la pantalla evidenciando de tal
manera las partes más fundamentales, pudiendo incluso cambiar el color de la
misma si lo desea (Opciones del Puntero>Color de la Pluma).
Presentación
personalizada: vaya a Ver Presentación con Diapositivas>Preparar
Presentación y seleccione las diapositivas que le interesen. En especial
seleccione si las diapositivas cambiarán cuando haga click con el ratón
(Modalidad manual) o si pasarán solas (A Intervalos Grabados), aunque eso ya
lo veremos más adelante. Vaya a Presentación con Diapositivas y se le
abrirá la diapositiva y abajo a la derecha aparecerá un reloj indicando cuánto
tiempo durará la diapositiva. También se puede tocar el botón izquierdo del
ratón para pasar a la siguiente diapositiva, haciendo lo mismo hasta llegar
al final.
|
Alith Zamara Sanchez Mejía
ResponderEliminarGrado 502 J.T